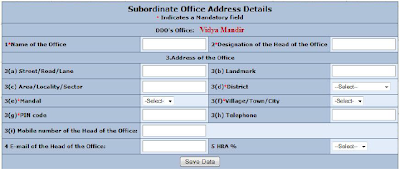DDO User Manual/Guide For Employee Data Capturing Application available on "fdp.cgg.gov.in"
1. To access login page of this application, Open any of the fdp.cgg.gov.in URLs in recommended web browser: You can view the Finance Departmental Portal Login page of web application.
2. The landing page (Home Page) of the application represents the first page that displays after accessing the web application.
3. On the “Home page”, DDO must enter his “DDO Code” against the Login ID and provide the given password “dataentry” against “Password” field.
4. First time access:
Once DDO enters the DDO code and given password and press on “Go” system will ask for Change Your Password window, where DDO has to enter the old password (dataentry) against Old /Current Password and against new password DDO has to enter new password (Which is easy to remember) and the same password has to be retyped against “Re-type password” field.
5. Click “Submit” button as shown in the above image. After successful creation of new password, a DDO must re-login using his ID and new password. On login, a window appears which requests DDO to enter their “Mobile No.” and “Email ID” in the given fields and click “Submit” button, as shown below.
6. A onetime password (OTP) will be generated and an SMS will be sent to the given mobile number by the system. That particular SMS will contain a 4 Digit pin (OTP) the same pin number has to be entered in the screen requesting the OTP and click on “Go” button.
7. On clicking the “Go” button, DDO will be re-directed to “Thank you” screen. DDO must click “Continue” to complete first time login formalities and enters the “Home” page of the application.
8. Roles for employee data capturing application DDOs:
The web application incorporates specific DDO roles for greater security. A DDO can have one or more of the following roles. These roles control the content that DDOs can view and the activities that they can perform in the system.
This Employee data capturing application mainly contains two key roles to be played by
DDO:-The prominent role is played by DDO in terms of capturing important information like Office address details and also filling up the data in online application submitted by employees after verification of the details with Service Registers, Pay Bills etc.
Employee:- Employee manually fills in all the required information’s and submits the forms to DDO to capture the same in the application with self-declaration Please note: The data submitted by Employee about self will be scrutinized and entered by the DDO as final information.
General DDO Interface Elements:
3.1 DDO interface overview
On the home page of the application DDO will come across six options as follows
2. Data Entry
DDO has to start filling the application by clicking on “Data Entry” button where DDO will come across a drop down menu as show below.
Data Entry
In employee data capture application, under “Data Entry” tab menu DDOs will get the options of different employee type forms to be filled in by a DDO. Following are the types of forms available under “Data Entry” tab
a. Office Address
“Office Address” is the screen to capture the all the required details of the Office where a Drawing and Disbursing Officer (DDO) is currently working and official and personal information about the Head of the Office (HOO) and DDO.
b. Subordinate Office Address
“Subordinate Office Address” is the screen to capture the information pertaining to the offices where DDO is drawing salary for the office for which physically located other than DDO Office. If the Subordinate Offices are more than one, DDO must enter all the Subordinate Office Address details.
c. Next Higher Office Address Details
“Next Higher Office Address” is the screen to capture the information pertaining to the Office to which the HOO reports administratively and Office in which located where DDO is there.
d. Mapping of Head of Accounts (HOA) to Concerned DDO
“Head of Account mapping” is the screen to capture the relevant Head of Accounts data with “√” by the DDO under which employee’s salary is claimed.
e. Regular Employee Details
“Regular employee Details” screen captures all the relevant information of a Regular/Re-employed/Deputation employee who is appointed to a substantive vacancy on regular basis and who draws on a regular scale of pay as per the service rules governing the post.
f. Grants- in-Aid Institutions Employee Details
“Grants- in-Aid Institutions Employee Details” screen captures the information about a Grant in Aid employee who is basically appointed in the institutions aided and funded by the Government.
g. Contract Employee Details
“Contract Employee Details” screen captures all the information about a contract employee who is appointed by agreement /contract as per the provisions made out in the agreement and draws the salary on consolidated basis.
h. Outsourced Employee Details
“Outsourced Employee Details” screen captures all the information of the outsourced employees i.e. the man power supplied by the identified outsourcing agencies as per the contract.
i. Work Charged Employee Details
“Work Charged Employee Details” screen captures all the information related to the employees who are engaged in work charged establishments and being paid as per the work establishment.
j. NMR and Other’s Details
“NMR/Full Time Cont./Part Time Cont./Consolidated Wages/Daily Wages Employee Details” screen captures all the information related to the employees appointed for a specific period of time and who are paid on consolidated basis.
k. Home Guards/Anganwadi Etc
“Home Guards/ Anganwadi Worker/ Anganwadi Helper/ ASHA/ Gopal Mitra/ Adarsh Raithu/ Vidya Volunteer/ Other Details” screen captures all the information of the Home Guards, Anganwadi workers, Anganwadi Helpers, ASHA, Gopal Mitra, Adarsh Raithu, Vidya Volunteer, Village Samakya, Mandal Samakya, Zilla Samakya Village Servants, Village Revenue Assistants, Others.
To start with DDO has to select Office Address for filling the data
1. Office Address Details
To fill the “Office Address Details”, please follow the instructions Under “Data Entry” tab in “Home” page, select “Office Address” and follow the mentioned instructions
Please note the following:
2. Instructions to be followed while filling up the “Subordinate Office Address Details”
To fill the “Subordinate Office Address Details”, please follow the below instructions: Under Data Entry tab in “Home” page, select “Subordinate Office Address” and follow the mentioned instructions.
Please note the following:
3. Instructions to be followed while filling up the “Next Higher Office Address Details”
To fill the “Next Higher Office Address Details”, please follow the below instructions: Under Data Entry tab in “Home” page, select “Next Higher Office Address Details” and follow the mentioned instructions. “Next Higher Office Address Details”
Please note the following:
1. To access login page of this application, Open any of the fdp.cgg.gov.in URLs in recommended web browser: You can view the Finance Departmental Portal Login page of web application.
2. The landing page (Home Page) of the application represents the first page that displays after accessing the web application.
3. On the “Home page”, DDO must enter his “DDO Code” against the Login ID and provide the given password “dataentry” against “Password” field.
4. First time access:
Once DDO enters the DDO code and given password and press on “Go” system will ask for Change Your Password window, where DDO has to enter the old password (dataentry) against Old /Current Password and against new password DDO has to enter new password (Which is easy to remember) and the same password has to be retyped against “Re-type password” field.
5. Click “Submit” button as shown in the above image. After successful creation of new password, a DDO must re-login using his ID and new password. On login, a window appears which requests DDO to enter their “Mobile No.” and “Email ID” in the given fields and click “Submit” button, as shown below.
6. A onetime password (OTP) will be generated and an SMS will be sent to the given mobile number by the system. That particular SMS will contain a 4 Digit pin (OTP) the same pin number has to be entered in the screen requesting the OTP and click on “Go” button.
7. On clicking the “Go” button, DDO will be re-directed to “Thank you” screen. DDO must click “Continue” to complete first time login formalities and enters the “Home” page of the application.
8. Roles for employee data capturing application DDOs:
The web application incorporates specific DDO roles for greater security. A DDO can have one or more of the following roles. These roles control the content that DDOs can view and the activities that they can perform in the system.
This Employee data capturing application mainly contains two key roles to be played by
- DDO
- Employee
DDO:-The prominent role is played by DDO in terms of capturing important information like Office address details and also filling up the data in online application submitted by employees after verification of the details with Service Registers, Pay Bills etc.
Employee:- Employee manually fills in all the required information’s and submits the forms to DDO to capture the same in the application with self-declaration Please note: The data submitted by Employee about self will be scrutinized and entered by the DDO as final information.
General DDO Interface Elements:
3.1 DDO interface overview
On the home page of the application DDO will come across six options as follows
- Home
- Data Entry
- Reports
- Employee Search
- General and
- Logout
2. Data Entry
DDO has to start filling the application by clicking on “Data Entry” button where DDO will come across a drop down menu as show below.
Data Entry
In employee data capture application, under “Data Entry” tab menu DDOs will get the options of different employee type forms to be filled in by a DDO. Following are the types of forms available under “Data Entry” tab
a. Office Address
“Office Address” is the screen to capture the all the required details of the Office where a Drawing and Disbursing Officer (DDO) is currently working and official and personal information about the Head of the Office (HOO) and DDO.
b. Subordinate Office Address
“Subordinate Office Address” is the screen to capture the information pertaining to the offices where DDO is drawing salary for the office for which physically located other than DDO Office. If the Subordinate Offices are more than one, DDO must enter all the Subordinate Office Address details.
c. Next Higher Office Address Details
“Next Higher Office Address” is the screen to capture the information pertaining to the Office to which the HOO reports administratively and Office in which located where DDO is there.
d. Mapping of Head of Accounts (HOA) to Concerned DDO
“Head of Account mapping” is the screen to capture the relevant Head of Accounts data with “√” by the DDO under which employee’s salary is claimed.
e. Regular Employee Details
“Regular employee Details” screen captures all the relevant information of a Regular/Re-employed/Deputation employee who is appointed to a substantive vacancy on regular basis and who draws on a regular scale of pay as per the service rules governing the post.
f. Grants- in-Aid Institutions Employee Details
“Grants- in-Aid Institutions Employee Details” screen captures the information about a Grant in Aid employee who is basically appointed in the institutions aided and funded by the Government.
g. Contract Employee Details
“Contract Employee Details” screen captures all the information about a contract employee who is appointed by agreement /contract as per the provisions made out in the agreement and draws the salary on consolidated basis.
h. Outsourced Employee Details
“Outsourced Employee Details” screen captures all the information of the outsourced employees i.e. the man power supplied by the identified outsourcing agencies as per the contract.
i. Work Charged Employee Details
“Work Charged Employee Details” screen captures all the information related to the employees who are engaged in work charged establishments and being paid as per the work establishment.
j. NMR and Other’s Details
“NMR/Full Time Cont./Part Time Cont./Consolidated Wages/Daily Wages Employee Details” screen captures all the information related to the employees appointed for a specific period of time and who are paid on consolidated basis.
k. Home Guards/Anganwadi Etc
“Home Guards/ Anganwadi Worker/ Anganwadi Helper/ ASHA/ Gopal Mitra/ Adarsh Raithu/ Vidya Volunteer/ Other Details” screen captures all the information of the Home Guards, Anganwadi workers, Anganwadi Helpers, ASHA, Gopal Mitra, Adarsh Raithu, Vidya Volunteer, Village Samakya, Mandal Samakya, Zilla Samakya Village Servants, Village Revenue Assistants, Others.
To start with DDO has to select Office Address for filling the data
1. Office Address Details
To fill the “Office Address Details”, please follow the instructions Under “Data Entry” tab in “Home” page, select “Office Address” and follow the mentioned instructions
Please note the following:
- Click “Save Data” button to save the records after filling up all the mandatory fields and update later.
- Click “Submit” button to submit the records entered. Once the data is submitted, the DDO cannot edit Office address details.
- The Office Address screen appears as shown below.
2. Instructions to be followed while filling up the “Subordinate Office Address Details”
To fill the “Subordinate Office Address Details”, please follow the below instructions: Under Data Entry tab in “Home” page, select “Subordinate Office Address” and follow the mentioned instructions.
Please note the following:
- DDO can enter more than one subordinate office details
- Click “Save Data” button to save the records after filling up all the mandatory fields and update later.
- Click “Submit Data” button to submit the records entered. Once the data is entered the DDO cannot edit the Subordinate Office Address details screen.
- The Subordinate Office Address Details screen appears as shown below.
3. Instructions to be followed while filling up the “Next Higher Office Address Details”
To fill the “Next Higher Office Address Details”, please follow the below instructions: Under Data Entry tab in “Home” page, select “Next Higher Office Address Details” and follow the mentioned instructions. “Next Higher Office Address Details”
Please note the following:
- Click “Save Data” button to save the records after filling up all the mandatory fields and update later.
- Click “Submit Data” button to submit the records entered. Once the data is entered the DDO cannot edit the Next Higher Office details screen.
- The Next Higher Office Address Details screen appears as shown below.
4. Instructions to be followed while filling up the “Head of Account Mapping”
To fill the “Head of Account Mapping”, please perform the following:
Under the Data Entry tab in “Home” page, select “Head of Account
Mapping” and follow the below mentioned instructions.
a. In “Mapping of Head of Accounts (HOA) to Concerned DDO” window,
under Select Plan / Non Plan, click on the drop down arrow and select
the head of accounts under which the employee salary is processed.
b. After making the appropriate selection click on “Map”.
Note: The Head of Accounts of Salary field drop down will be
populated based on the Mapping here. All the head of accounts mapped
against a Head of the Department, Please select the relevant Head of
Accounts.
5. Instructions to be followed while filling up the “Regular Employee Details”
To fill the “Regular Employee Details” form, please follow the
instructions: Under the Data Entry tab in “Home” page, select “Regular
Employee Details” and follow the mentioned instructions.
DDO Should fill up below Employee Deatils:
- Key Employment Details
- Salary Details
- Bank and Other Key Details
- Employee Residential Address
Please note the following:
- All the employees on deputation, the details to be entered by the DDO who prepares their pay bill.
- Please select re-employed only when the employee previously worked in state/central Government and joined back after resignation/retirement.
- Click “Save” button to save the records and update later.
- Click “Submit” button to submit the record. Once the data is submitted the DDO cannot edit the Regular employee screen.
- The regular employee details screen appears as shown below:
For more details : Click here